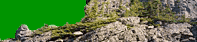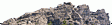
Главное меню
Вы здесь
Как прислать свою статью?
Итак, вы решили прислать статью. Убедитесь, пожалуйста, что ваша статья соответствует тематике и духу сайта и не содержит незаконного содержания. Постарайтесь, чтобы ваша статья была интересна посетителям сайта и была написана мало-мальски корректным русским языком :). Если есть какие-то сомнения - напишите администраторам и спросите совета, мы подскажем. Постарайтесь, кроме этого, выстроить красивое оформление статьи. Конечно, лучше заслать "кривую" хорошую статью, чем не заслать вообще. В любом случае, редакторы сайта могут поправить ваше форматирование, чтобы привести статью к общему знаменателю с остальными статьями. Не передумали еще? Ура, вперед!
Присоединитесь к той группе, в которую статья должна попасть (Клуб SouthUral или ТК Спутник): для этого достаточно зайти на страницу группы и выбрать там "Присоединиться к группе". Если этого не сделать, то статья ваша все равно будет заслана на сайт, но появится только на вашей собственной странице. Кстати, это удобно - пока статья не доделана, можно ее не выставлять, таким образом, на суд общественности.
Присоединившись к нужной группе (или группам), смело жмите меню "Библиотека" - "Прислать статью":
Вся информация, вводимая при создании и редактировании статьи, сгруппирована по четырем закладкам. На первой закладке вводится общая информация.
Заполняем заголовок, загружаем изображение для заголовка, тут все просто. Ключевые слова, характеризующие ваш текст, и позволящие потом найти его.
Жанр - это вид вашего материала. Это может быть рассказ о походе, а может быть отчет, а может быть техническая статья - выбирайте, что ближе. Вид туризма - опять-таки, что лучше подходит. Период материала - год, в который состоялся поход, или была создана статья. Эти три поля можно даже не заполнять, если вы не уверены, что подходит лучше. Потом как раз выбор группы: выбираем там нужную группу (или никакую, если хотим, чтобы статья появилась только на нашей странице).
На второй закладке идет большое-большое поле для текста. Оформить красиво статью, я думаю, вы и сами сможете (ну или расскажу в другой раз). Обязательно нажмите пока только на ссылку "Редактировать анонс" и впишите туда небольшой "тизер" - маленькое завлекающее описание вашего текста. Оно будет появляться вместе с текстом в списке статей.
Третья и четвертая закладки посвящены работе с изображениями в статье.
Возможностей, с помощью которых можно как-то добавить к статье фотографии - на самом деле аж три (или даже четыре, смотря как считать):
1. Эта кнопка позволяет вставить изображение, которое лежит где-то в сети. Пользуясь браузером IE (или любым другим, который копирует rich-text - Опера к таким, увы, не относится), можно просто скопировать со страницы кусок текста вместе с картинками и вставить (если мы еще такую возможность не отключили). Картинка при этом как была где-то в сети - так там и останется. И если она оттудова пропадет, у вас в статье останется дырка. Так что пользоваться этим приемом нужно осторожно. При создании такой ссылки вы должны прописать адрес самого изображения, адрес ссылки (если хотите, чтобы изображение было ссылкой), размеры, отступы и прочие мелкие параметры:
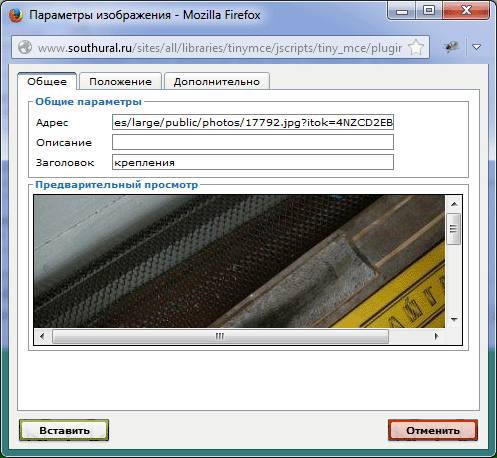
Обратите внимание, что после вставки размер изображения можно править не только в настройках изображения (открывающихся, если кликнуть на изображение и опять нажать ту же самую кнопку на панели), но и просто мышкой, - перетаскивая границы рисунка:

2. Кроме этого, на третьей закладке есть блок, который называется "Изображения в тексте". Он позволяет залить изображение прямо в текст. Оно будет храниться вместе с текстом и никуда не денется. Очень удобный вариант. В эту инструкцию я изображения заливаю именно таким способом:
Выбираете нужный файл, нажимаете "Закачать" и видите примерно вот что:

Видите там файл, который вы только что залили? Все, он будет жить вместе со статьей (конечно, когда вы в итоге нажмете кнопку "Сохранить" в самом низу). Только что закачанное изображение можно вставить в сам текст в одном из нескольких размеров: в оригинальном, в большом, среднем, маленьком, - или вообще в виде ссылки на файл. Попробуйте все варианты. Разумеется, одно и то же изображение можно вставлять в текст несколько раз и в разном размере. Как только вы нажмете кнопку "Вставить", изображение в выбранном размере вставится в то место в ваш текст, где вы оставили курсор.
3. Кроме внешних изображений, которые находятся где-то в интернете, и изображений, которые вставляются прямо в текст статьи, есть еще и третья возможность - прицепить к статье заранее залитые на сайт фотографии (которые настоящие фотографии, со своей темой, альбомом, автором и комментариями). Для этого на четвертой закладке есть блок "Фотографии к тексту":

Здесь перечисляются все фотографии, залитые на сайт (можно фильтровать по автору, теме и альбому). Чтобы "прицепить" фотографию к статье, нужно поставить галочку около нее - тогда она появляется в левом списке уже прицепленных фотографий. Обратите внимание - сама фотография при этом никуда в текст статьи не вставляется! Но при просмотре готовой статьи, под ней появится небольшая галерея из всех фотографий, прицепленных таким образом к статье.
4. Ну и наконец, зная номер фотографии на новом сайте вы всегда можете написать кодовую фразу вида [ [ nid:17180 ] ] (видите, я даже вынужен пробелы вставлять! если я их не вставлю, то вы увидите вот что:
), и фотография с таким номером окажется в тексте в том месте, где встретилось такое заклинание (в виде маленькой плитки со ссылкой на саму фотографию). Учтите только, что нумерация фотографий на новом сайте отличается от нумерации на старом. Если хотите сослаться на фотографию на старом сайте, то пишите как раньше: photo( 5546 ), только без пробелов, конечно. Список с предыдущей иллюстрации вам об этом намекает, - оттуда можно прямо скопировать текст заклинания и вставить его в нужное место вашей статьи ("прицеплять" саму фотографию к тексту при этом не обязательно). Можно даже открыть на отдельной странице фотогалерею миниатюр, и копировать заклинания оттуда. Вставлять их надо непосредственно в текст, без всяких кнопок.Все, с фотографиями разобрались.
Там же, на четвертой закладе, внизу есть поле, с помощью которого можно к статье прицепить целый фотоальбом, предварительно загруженный на сайт. Начните набирать название фотоальбома, и с помощью подсказки выберите нужный:

Наконец, вы написали текст статьи полностью. Кстати, на всякий случай, в процессе работы над текстом, советую периодически переключаться в режим "Отключить форматированный текст" - вон она, ссылка, прямо под текстовым полем, копировать весь текст и сохранять его где-нибудь у себя - мало ли. Можно еще просто периодически нажимать "Сохранить", а потом снова переходить в режим редактирования статьи - тоже меньше можно бояться потери всего текста.
Теперь посмотрите, что есть под полем ввода текста. Если вы редактируете уже созданный ранее материал, то вы можете в поле "Сообщение лога редакций" вписать что-нибудь о том, что именно вы сейчас поменяли в статье. В случае чего, можно будет "откатиться" к какой-либо из старых версий вашей статьи, и такая информация может пригодиться.
Итак, нажимаем "Сохранить" и радуемся: вот она, наша статья! Фотографии в тексте на своих местах, а кроме того, под статьей, в виде дополнительных фотогалерей, отображаются все фотографии и фотоальбомы, которые вы прицепили к тексту.